Sabiendo que Microsoft centra muchos esfuerzos en actualizaciones de seguridad, no siempre se aplican bien. Y nos encontramos un error muy común que tiene que ver con un problema de la actualización KB5034441, que suele fallar al instalarse con el error 0x80070643. Este error es un problema que ha salido con la antigua versión del sistema operativo de Microsoft.
Es un error común reportado por muchos usuarios y al que hay que buscar una solución que, con demasiada paciencia, no parece llegar por parte del soporte oficial. No obstante, puede estar en tu mano poder poner solución al problema de la actualización KB5034441, siguiendo algunos pasos. 
Solución al error de la actualización KB5034441
Esta actualización es una solución que se ha encontrado para la vulnerabilidad que afectaba a BitLocker, que es el sistema de cifrado de almacenamiento incluido en Windows 10. Por este motivo, se podía dar un problema con ataques que permitían tener acceso a dicha información. Pero muchos usuarios se daban de bruces con un problema que, con el código 0x80070643 no permitía finalizar la instalación. Como bien sabéis, la solución que el sistema operativo señala es un mensaje para futuro, donde asegura que lo intentará después, sin demasiado éxito.
El soporte de Microsoft encontró que esos errores solían tener en común un mensaje en el registro que señalaba la falta de espacio, más concretamente «Servicio fallido del Windows Recovery Environment (CBS_E_INSUFFICIENT_DISK_SPACE)», que surgía cuando el tamaño de la partición de WinRE no era suficiente. Desde el soporte de Windows, aludían a este problema y requerían de la opción de incrementar de forma manual el tamaño de esa partición para poder dar cobijo a actualizaciones de mayor tamaño.
Para ello, invitan a cambiar manualmente el tamaño de la partición en 250 MB para lo que hace falta seguir los siguientes pasos.
- Abra una ventana del símbolo del sistema (cmd) como administrador.
- Para comprobar el estado de WinRE, ejecuta reagentc /info. Si WinRE está instalado, debería haber una «ubicación de Windows RE» con una ruta de acceso al directorio de WinRE. Un ejemplo es «Windows RE ubicación: [file://%3f/GLOBALROOT/device/harddisk0/partition4/Recovery/WindowsRE]\\?\GLOBALROOT\device\harddisk0\partition4\Recovery\WindowsRE». Aquí, el número después de «harddisk» (disco duro) y «partition» (partición) es el índice del disco y la partición en la que está activado WinRE.
- Para deshabilitar WinRE, ejecuta reagentc /disable
- Reduzca la partición del sistema operativo y prepare el disco para una nueva partición de recuperación.
-
- Para reducir el so, ejecute diskpart
- Ejecutar list disk
- Para seleccionar el disco del so, ejecuta sel disk<OS disk index>Este debe ser el mismo índice de disco que WinRE.
- Para comprobar la partición en el disco del so y encontrar la partición del so, ejecuta list part
- Para seleccionar la partición del sistema operativo, ejecuta sel part<OS partition index>
- Ejecutar shrink desired=250 minimum=250
- Para seleccionar la partición de WinRE, ejecuta sel part<WinRE partition index>
- Para eliminar la partición de WinRE, ejecuta delete partition override
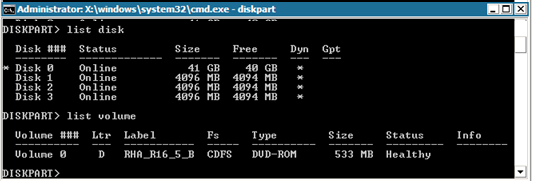
- Cree una nueva partición de recuperación.
- En primer lugar, compruebe si el estilo de partición de disco es una tabla de particiones GUID (GPT) o un registro de arranque maestro (MBR). Para ello, ejecute list disk. Compruebe si hay un carácter de asterisco (*) en la columna «Gpt». Si hay un carácter de asterisco (*), la unidad es GPT. De lo contrario, la unidad es MBR.
- Si el disco es GPT, ejecuta create partition primary id=de94bba4-06d1-4d40-a16a-bfd50179d6ac seguido del comando gpt attributes =0x8000000000000001
- Si el disco es MBR, ejecuta create partition primary id=27
- Para formatear la partición, ejecutaformat quick fs=ntfs label=”Windows RE tools”
- Si el disco es MBR, ejecuta set id=27
- En primer lugar, compruebe si el estilo de partición de disco es una tabla de particiones GUID (GPT) o un registro de arranque maestro (MBR). Para ello, ejecute list disk. Compruebe si hay un carácter de asterisco (*) en la columna «Gpt». Si hay un carácter de asterisco (*), la unidad es GPT. De lo contrario, la unidad es MBR.
- Para confirmar que se ha creado la partición de WinRE, ejecuta list vol
- Para salir de diskpart, ejecuta exit
- Para volver a habilitar WinRE, ejecuta reagentc /enable
- Para confirmar dónde está instalado WinRE, ejecuta reagentc /info
Esperamos que con estos sencillos pasos hayas podido solucionar uno de los últimos errores de actualización de Windows10, que aunque tiene fácil solución, puede darnos algún dolor de cabeza.





